ich hab mir überlegt, ich will meine (fast) ersten digitalisierversuche mit embird aufschreiben und versuchen, anderen anfängern zu helfen. dabei besteht kein anspruch auf vollständigkeit und vieles wird sicher nach und nach noch verbessert oder vereinfacht. ich habe die letzten wochen nach genau solchen beschreibungen der „ersten schritte“ gesucht. und keine gefunden. wahrscheinlich ist man irgendwann so weit in der materie drin, dass man die vielen schritte nicht mehr zurück geht um die allerersten dinge aufzuschreiben. deshalb will ich versuchen, das aufzuschreiben, was jeweils in dem moment ein problem oder eine große errungenschaft ist. kommentare und vor allem tipps sind sehr erwünscht!
die erste frage tauchte schon auf, als ich das programm (nach dem installieren, das ich nicht selbst gemacht habe) das erste mal geöffnet habe. wo fängt man an?
beim öffnen kommt man zuerst in den „manager“ (dazu kann ich noch nicht viel sagen…). in der symbolleiste oben habe ich ein symbol für den „editor“ (zickzacklinie mit grünem dreieck) und eins fürs „studio“ (nadel mit grünem dreieck). wenn ich aufs studio-symbol gehe, öffnet sich das programm. jetzt kann es los gehen.
zuerst mal zur einstimmung: oben rechts sind zwei grüne pfeile, wenn ich mit dem pfeil die leiste öffne und wieder die beiden pfeile auswähle, komme ich auf ein paar lernfilme, die ganz hilfreich sind (bei mir ohne ton… aber trotzdem interessant)
ich beginne damit, eine eingescannte strichzeichnung „nach zu zeichnen“. dafür gehe ich auf >bild >importieren und suche mir meine .jpg datei aus (ich habe als strichzeichnung ohne graustufen gescannt, mit 300dpi gespeichert, wobei das wahrscheinlich relativ unwichtig ist). jetzt kommt die frage: „möchten sie die bildgröße der aktuellen rahmengröße anzupassen?“ >nein (es ist wohl besser, später anzupassen)…
unter >bild >hintergrundfilter kann ich jetzt ganz oben die helligkeit des arbeitsbereichs einstellen (70% ist ganz gut) >anwenden. das bild liegt jetzt im hintergrund und ich kann darüber meine zeichnung legen und die zeichnung „durchpausen“.
links habe ich jetzt die verschiedenen instrumente (ähnlich, leider wirklich nur ähnlich, wie im photoshop oder coreldraw). mit der lupe kann ich mit der rechten maustaste verkleinern, mit der linken taste vergrößern. mit dem pfeil kann ich sachen anklicken und markieren. mit der hand kann ich verschieben. einfach mal ausprobieren!
in der iconleiste, die oben quer liegt ist u.a. ein pfeil rechtsrum und ein pfeil linksrum. damit kann man den letzten arbeitsschritt zurück gehen oder auch wieder nach vorne.
links in der leiste sind unter den instrumenten die funktionen, um flächen und linien anzulegen. wenn ich mit der maus über die icons fahre, kann ich ganz unten in der mitte lesen, um welche funktion es sich handelt.
ich brauche zuerst die linienfunktion (8. icon von unten „linienobjekt erstellen“). jetzt klicke ich mit der maus auf einen linienanfang in meiner vorlage und fahre punktweise die linie nach. bei jedem neuen „klick“ erscheint ein quadratpunkt und dazwischen ist immer ein runder punkt. die punkte müssen nicht sehr eng gesetzt werden, aber das stellt man noch fest. wenn ich die linie bis zum ende umfahren habe beginne ich, die punkte noch zu verschieben, dass die neue, (dünne) linie möglichst genau auf der linie der vorlage liegt. man muss nur die punkte (eckige oder runde) „anfassen“ und kann sie neu positionieren, daduch können auch kurven und rundungen entstehen.
wenn die linie fertig ist klickt man die rechte maustaste >objekt fertig stellen. wenn als werkzeug der pfeil ausgewählt ist, kann ich jederzeit wieder die linie (das linienobjekt) mit linker maustaste anklicken und komme mit der rechten maustaste wieder auf >bearbeiten und auf andere funktionen. so lange ich in „bearbeiten“ bin, sehe ich rechts verschiedene auswahlmöglichkeiten für die stichart, stichlängen etc.. ich lasse jetzt erst mal die „grundeinstellung“ single stitch mit den entsprechenden maßen. rechte maustaste >objekt fertigstellen.
jetzt muss ich aber erst mal oben in der leiste >kontrollpunkte >“an kontrollpunkten fangen“ anklicken.
ich nehme wieder die linienfunktion und beginne an einem punkt der ersten linie (ungefähr, denn es wird ja „am kontrollpunkt gefangen“ d.h. dass der neue punkt auf den nächsten alten punkt gezogen wird ). ich fahre die nächste linie bis zum ende nach und korrigiere wieder, bis sie mit der vorlage übereinstimmt. >objekt fertigstellen.
jetzt merke ich schon, dass es gut ist, wenn man immer an den „kreuzungen“ einen punkt setzt, an dem man später die neue linie beginnen (bzw. fangen) kann. rechts an der wange konnte ich deshalb nicht genau die vorlage nachzeichnen.
ich könnte hier jetzt nochmal das ohr anklicken, rechte maustaste >bearbeiten und könnte einen punkt auf die kreuzung verschieben.
oder: ich könnte einen neuen einsetzen, das geht so: ich wähle einen quadratpunkt aus (hier: der obere) und gehe mit rechter maustaste auf >einsetzen, es erscheinen vor und hinter dem quadrat neue punkte, die ich auch wieder verschieben kann. jetzt kann ich die kinnlinie an dem neuen kontrollpunkt fangen (einfach dahin verschieben). >objekt fertigstellen
wenn alle linien, die zueinander eine verbindung haben, nachgefahren sind, sieht es bei mir so aus (bei den ärmeln und beim schal hab ich die neue linie etwas verändert, deshalb liegt sie nicht genau über der vorzeichnung. die ärmel waren z.b. zu schmal):
die restlichen teile kommen später. jetzt muss ich die linien erst mal zusammen fassen. ich markiere rechts unter den farbfeldern alle einzelnen vektoren, gehe auf >form verändern >umrandungsteile anordnen und habe jetzt statt der vielen zeilen nur noch eine zeile. nochmal rechte maustaste >stiche generieren. die stiche kann ich mir in einer grobversion angucken (ganz unten im reiter 3d)
jetzt fehlen noch augen und schnauze. die erstelle ich mit dem werkzeug „füllfläche erstellen“ (unter der hand in der leiste links). ich lasse wieder die grundeinstellungen. ich umfahre wieder jeweils die form, wie beim linienwerkzeug, setze aber den letzten punkt mit etwas abstand zum ersten. dann rechte maustaste >kanten schließen und nochmal >objekt fertigstellen >stiche generieren.
(die knöpfe lasse ich erstmal weg, vielleicht gibt es einen trick dafür, den ich noch nicht kenne?)
jetzt kann ich mir angucken, wie die sprungstiche verlaufen: in der oberen iconleiste das symbol auge und schere. die gelbroten linien zeigen an, wie die fäden verlaufen, die die objekte verbinden und die man später abschneiden muss. hierbei sind es nicht viele (durch das anordnen der umrandungsteile).
daneben ist noch ein icon „nähsimulation“ (eine stilisierte nähmaschine), da kann man sich die stickwege anschauen.
jetzt muss alles noch gespeichert werden. oben links ist wieder das symbol für den editor (zickzacklinie mit grünem dreieck „fertigstellen und im editor öffnen“). im editor erscheint mein bild im stickrahmen, ich muss jetzt zuerst meine rahmengröße angeben. oben in der iconleiste symbol stickrahmen anklicken, die rahmengröße des eigenen stickrahmens auswählen. durch verschieben oder ziehen an den eckpunkten meiner stickvorlage kann ich position und größe verändern.
rechts sehe ich die verschiedenen arbeitsschritte, die die maschine abarbeiten wird.
jetzt gehe ich links oben auf das symbol für den manager (ordnersymbol mit grünem dreieck) und klicke dann im nächsten fenster mein dateiformat an (für meine bernina: melco .exp). „möchten sie codes… ersetzen und schneidebefehle entfernen?“ >ja
jetzt muss die datei in die maschine (bei mir über den usb-stick).
voilà:
… jetzt kann noch nachbearbeitet werden ;-) aber für den anfang hat man zumindest schon mal ein kleines erfolgserlebnis, oder?

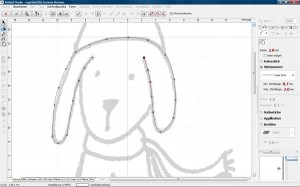
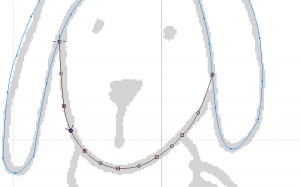
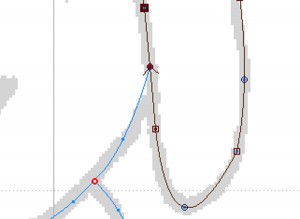
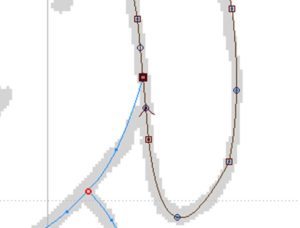
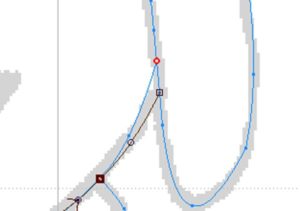
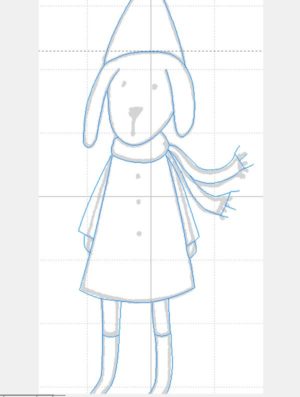

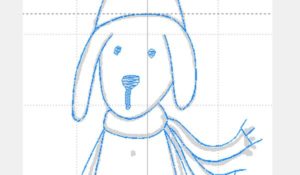
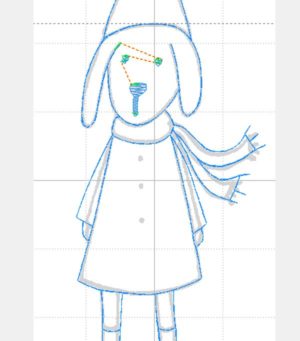
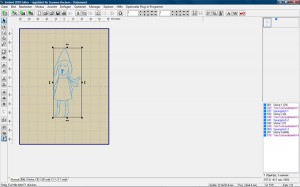

Liebe Susanne!
Wie froh bin ich, dass ich dank Dir nun doch noch eine Idee habe, wie das Programm tickt :)
Ich kannte nicht mal Foto-Shop als Nutzer.
Also wirklich totales Greenhorn…
Außer dem allerkleinsten Einsteigerprogramm von Janome (welches zwar kleine Möglichkeiten bietet, dafür aber herrlich selbsterklärend ist) kannte ich nix.
Dank meinem wunderbaren Ehemann bin ich seit Weihnachten stolze Besitzerin einer Janome MC 550 e :D
Bloß bei dem gigantischen Rahmen passt das Progrämmchen nicht mehr. Komme nun nicht mehr an neuem vorbei und bin schon gleich an der Demoversion verzweifelt :/ Bis ich Deine Beschreibung fand! Genial!!!
Seit Jahren bewundere ich übrigens Deine schönen Stickmotive!
War auch schon öfter Kunde :)
Und nun das hier !
Herzlichen Dank!
Bin begeistert und wünsche Dir weiter alles Gute und viel Erfolg!!!
Liebe Grüße
Sonja Held
Super Beschreibung!! Hatte nachdem ich Embird gestartet hatt nur Fragezeichen vor Augen, als ich dann Deine Anleitung gelesen habe war alles ganz einfach. Vielen, vielen Dank für die Mühe, eine ganz tolle und verständliche Anleitung.
Viele Grüße, Winni
wirklich tolle Beschreibung, hatte nur error im kopf nachdem ich es in englisch probiert hatte, grins, du hast mir so geholfen, wenn du noch ein par tips hast kannst du dich gerne mal auf meine e-mail adresse melden, oder auch andere stickerinnen, [email protected]. bin einfach ganz neu dabei, und habe daher dann doch immer wieder einige probleme, nochmal danke
Thank you for sharing your time and efforts with others, very helpful . sincerely Connie
Hallo!
Ich lese jetzt erst diese Kommentare, wahrscheinlich ja auch schon viel zu spät. Im Netz habe ich gesehen, daß jemand Embird-Lizenzschlüssel verkauft und auch Tutorials, wo sie die Anwendung von Embird Schritt für Schritt erklärt. Muss natürlich auch gekauft werden, schien mir aber sinnvoll und das, was man sich vorher angucken konnte, war sehr verständlich und übersichtlich. Bevor man sich total verzettelt und keine Lust mehr auf Embird hat, wäre das ja eine Option.
Gruß Andrea
Hallo Susa,
vielen Lieben Dank,ich hatte die Hoffnung schon fast aufgegeben,Dank Christine und Dir habe ich schon mehr erfahren als im übrigem Netz.
Da ich überhaupt keinen Plan habe wie das digitalisieren von statten geht, werde ich nun mit Deiner Hilfe weiter Kommen.
Danke
Herzlichst
Eva
Hallo Susa,
ist schon ganz toll deine Erklärung.
ich hätte noch ein paar Vorschläge, bevor Du die Zeichnung importierst, solltest du im Studio unter Bearbeiten erstmal auf Einstellungen gehen und deine Rahmen Größe eingeben. Je nachdem wie groß Du deine Stickdatei haben möchtest.
Dann importierst du Das Jpeg oder bmp gehst dann auf Bild und dann Bildbearbeitungsfenster dann auf den mittleren Button, da kannst Du die Bildgröße sehen und eventuellverkleinern. Auch beschneiden kannst Du es da, wenn auf deiner Vorlage Sachen sind die wegkönnen, also immer nur das stehen lassen was du digitalisieren willst.
Wenn du alles fertig digitalisiert hast, solltest du dir unter speichern unter einen Ordner auf dem desktop anlegen, dort speicherst du die eof dateien von deinen selbsterstellten Dateien ab.
dann kannst du diese Dateien immer wieder aufrufen und verändern.
Dann gehts du oben auf muster: speichern und im editor öffnen…
Er legt dann dein muster ja in den editor, da sagste dann ja nicht gleich speichern, sondern erstmal abbrechen, dann kannst Du deine erstellte Datei bearbeiten.
Als erstes gebe ich die Rahmengröße ein, dann zentriere ich die Datei, dann mache ich inteligente Farbsortierung, wenn man zb mehrere Farben hat.
Dann gehe ich auf kleine Stiche löschen und dann auf Zugausgleich, da stelle ich 0,2 ein.
So und nun zu dem was du geschrieben hast mit der Größe , du solltest die Datei nicht an den Ecken mit den Pfeilen ziehen, sondern
auf Festlegen gehen und da die größtmögliche Größe für deinen ausgesuchten Rahmen eingeben oder eben auch kleiner, wenn du es nicht so groß haben willst.
Ansonsten rechnet er die Stiche nicht runter oder rauf… und dann kannst du die Datei in Deinem Dateiformat für deinen Rahmen abspeichern und sticken.
Tja das wars eigentlich erstmal…
Ich wünsche dir weiterhin viel Spass beim digitalisieren..
LG Susi
Hallo Susa,
danke, dass du dir die Mühe machst und mit uns teilst.
Liebe Grüße Mecki
Oh, das ist ganz toll! Embird steht zwar auf meiner Mussichauchhaben-Liste etwas weiter hinten, aber ich danke jetzt schonmal, daß es dann mit mehr Try als Error vorwärts geht ;-))
Liebe Grüße, Katharina
Mensch Du bist ja der Hammer!
Danke! Momentan sind bei mir wieder ein paar andere Dinge dran, aber jetzt weiß ich, wenn ich mich wieder an Embird mache, wie ich schon mal vorankomme.
Super!
Gruß Miriam